Clearing Cache and Cookies
Google Chrome

Please do keep in mind that clearing your cache and cookies will also clear your Website settings (including usernames and passwords) if selected.
Additionally, please note that clearing your cache and cookies may cause certain websites to load and open slower as they have to load all of their images again.
1. Open Google Chrome and click on the 3 dots on the top right and select "Settings":
2. Select "Privacy and security" and then click on "Delete browsing data":
3. Navigate to the "Advanced" tab and ensure that "All time" is selected from the drop down menu next to "Time range" and click "Delete Data":

Ensure the following browsing data is ticked:
Browsing history
Browsing history
Cookies and other site data
Cached images and files
Site Settings
Firefox
1. Open Firefox and click the 3 lines on the top right:
2. Next click on History:
3. And click on "Clear recent history...":
4. Ensure that "Everything" is selected from "When:" as well as data ticked and click "Clear":
 Please note: All history will be cleared. This action cannot be undone.
Please note: All history will be cleared. This action cannot be undone.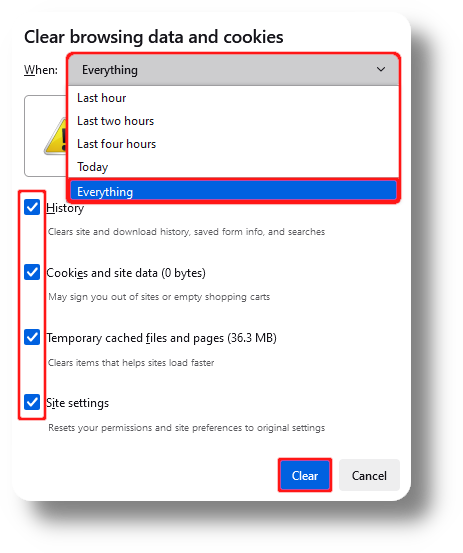
Microsoft Edge
1. Open Edge and click on the 3 dots on the top right:
2. Click on "History":
3. And click on the bin icon:
4. Select "All time" from the "Time range" and click "Clear now":

Ensure the following are ticked:
Browsing history
Browsing history
Cookies and other site data
Cache images and files
Site permissions