Agents View - Dashboard
This article will give you an overview of the dashboard from an Agents point of view as well as functionality:
1. Upon logging in you will be prompted to choose your Campaign:
2. After choosing your Campaign you will be presented with your dashboard from where you can track and view:
Total Calls, Calls Duration, Pauses and duration, Sales, Callbacks, Sales Script and Logs activity
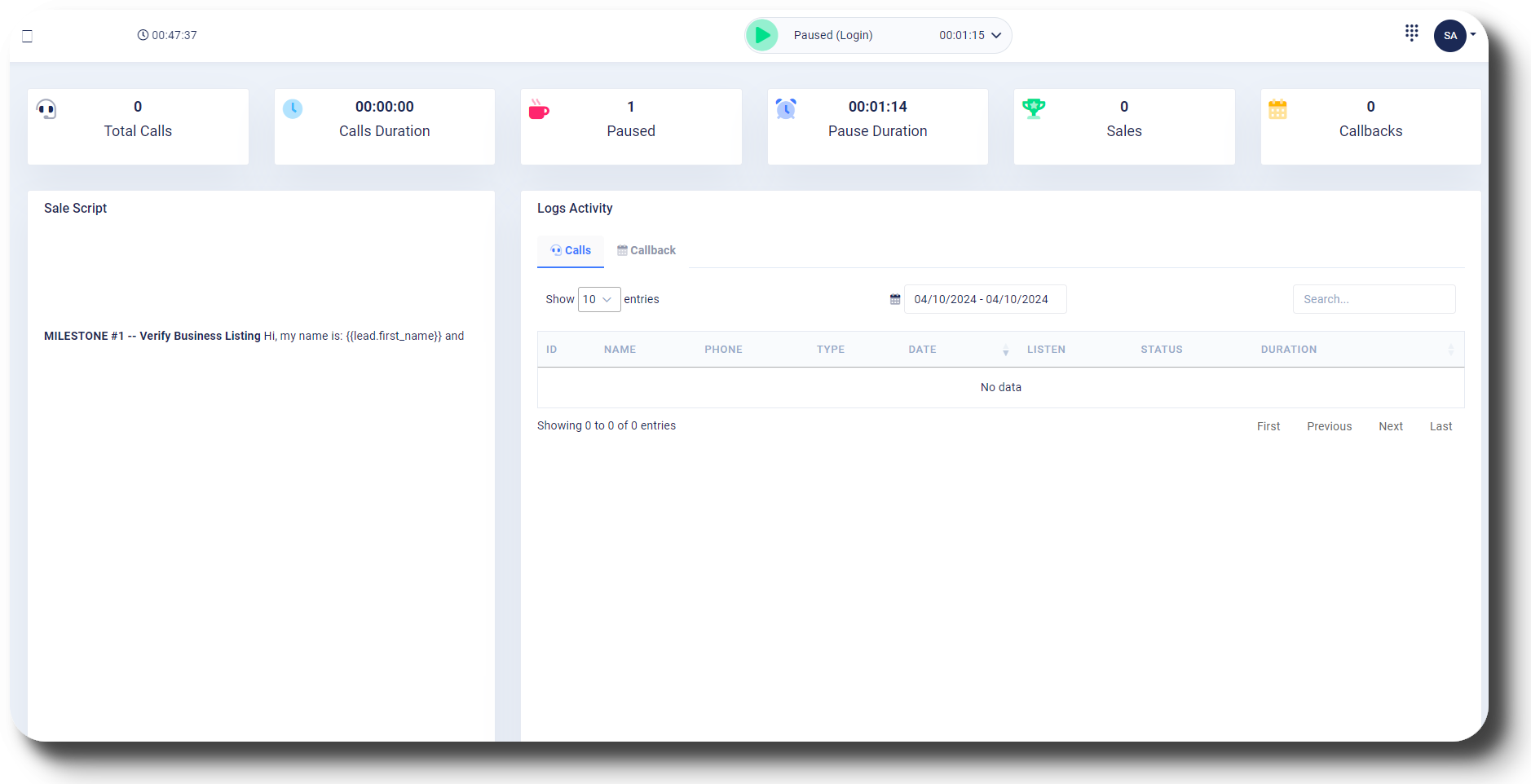
3. Change your status by clicking on the drop down arrow next to your status duration:
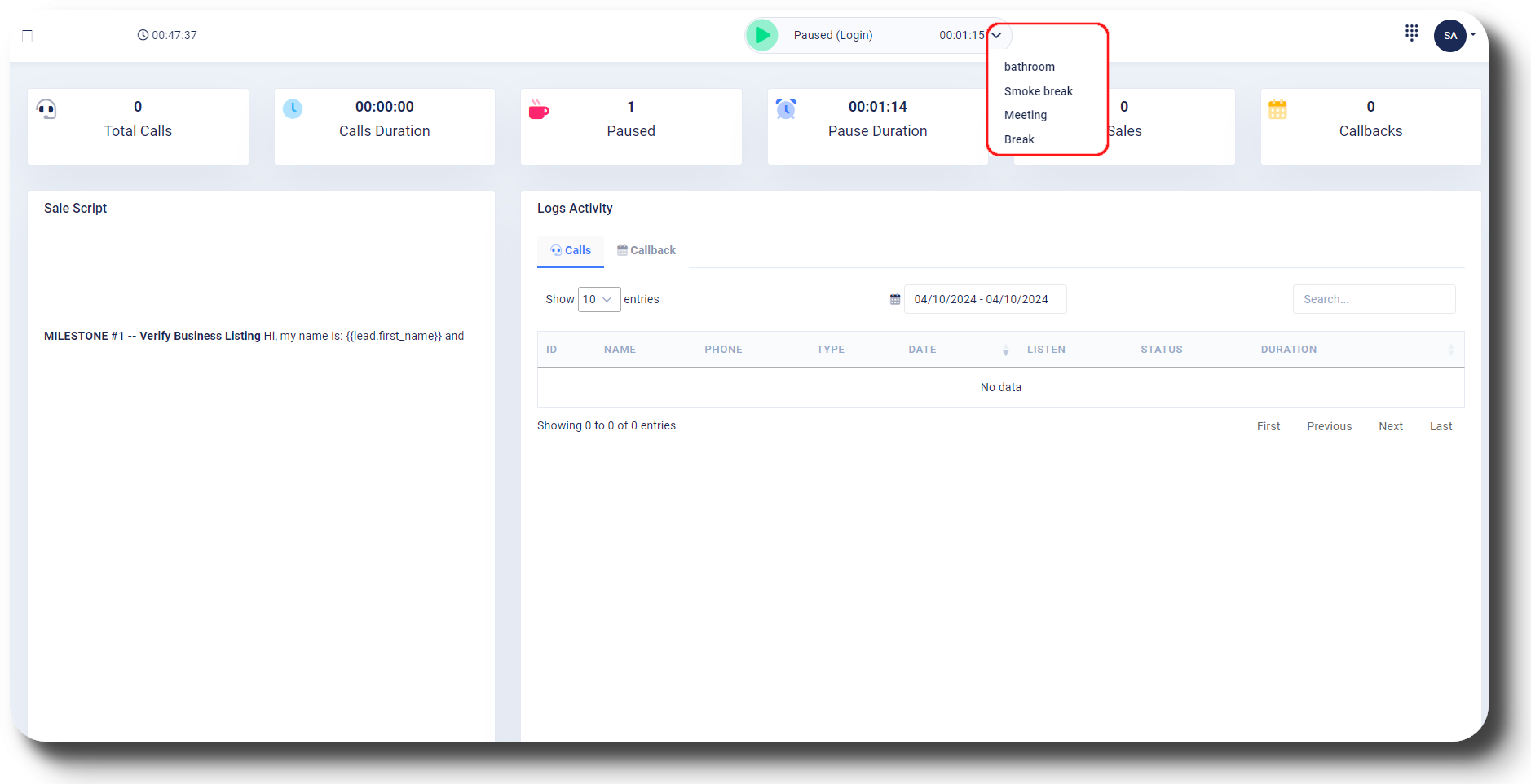
Total Calls, Calls Duration, Pauses and duration, Sales, Callbacks, Sales Script and Logs activity
3. Change your status by clicking on the drop down arrow next to your status duration:
4. To take a break while waiting for a call click the pause button and choose your respective break status:
5. To begin taking calls change your status to available by clicking on the play button:
6. To access the dialpad, click on the "dialpad" icon on the top right next to your profile icon where you also have the profile settings:
7. During a call, whether manual or auto this what you will be able to see: Lead information, Sale Script as well as the Logs Activity:
8. You can transfer the call to another agent by clicking the transfer button and selecting the agent form the drop down menu:
9. You can also add another call as a conference call by clicking the "Add Call" button after which the dial pad will appear and you will be able to call the additional number you wish to conference with:
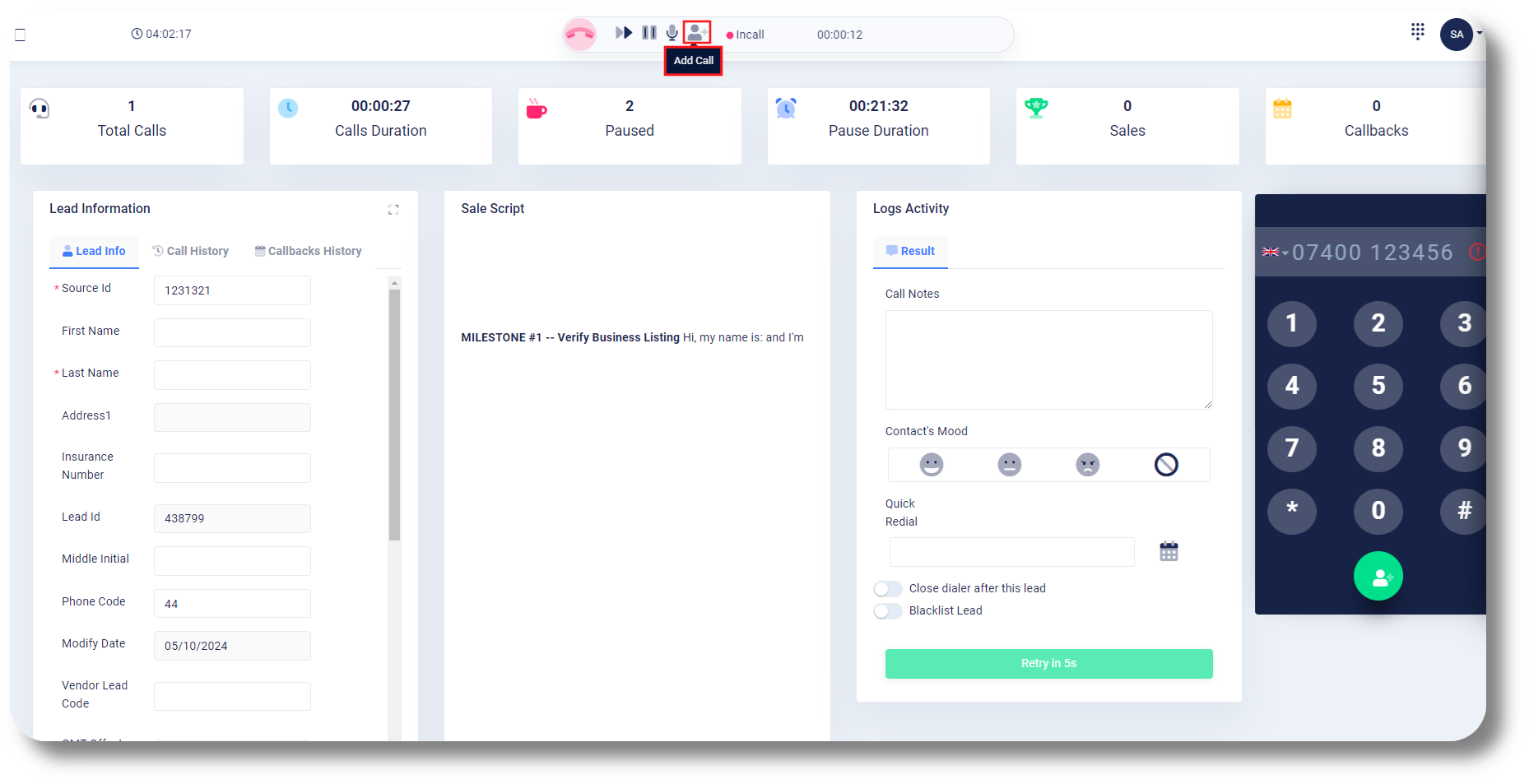
10. After concluding a call you will be presented with the disposition window from which you can fill in the leads details, select the lead status as well choose what to do after the call, for example "Close dialer after this lead" or "Blacklist Lead":
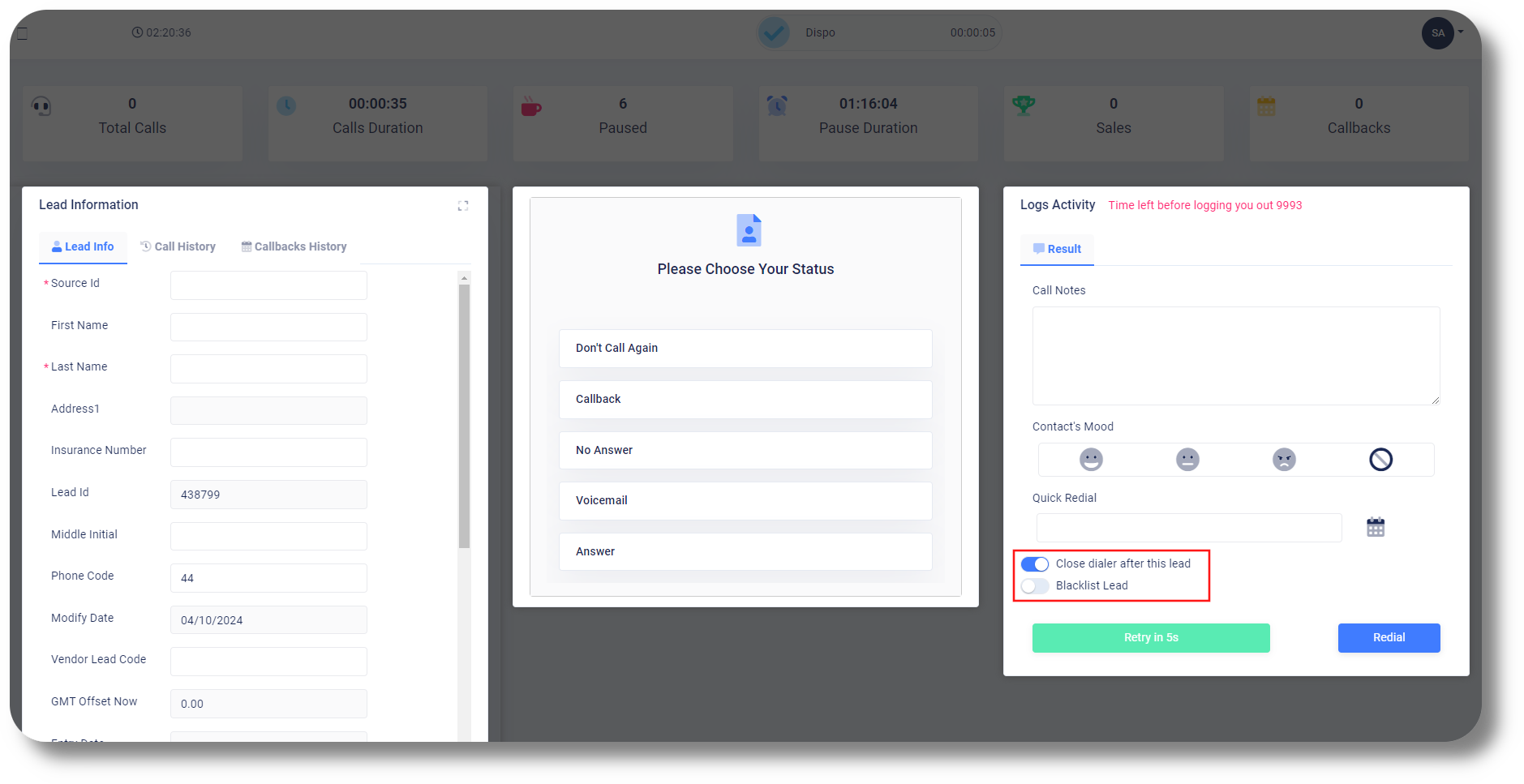
11. From the Logs Activity you can view your recent calls or previous by chancing the date:
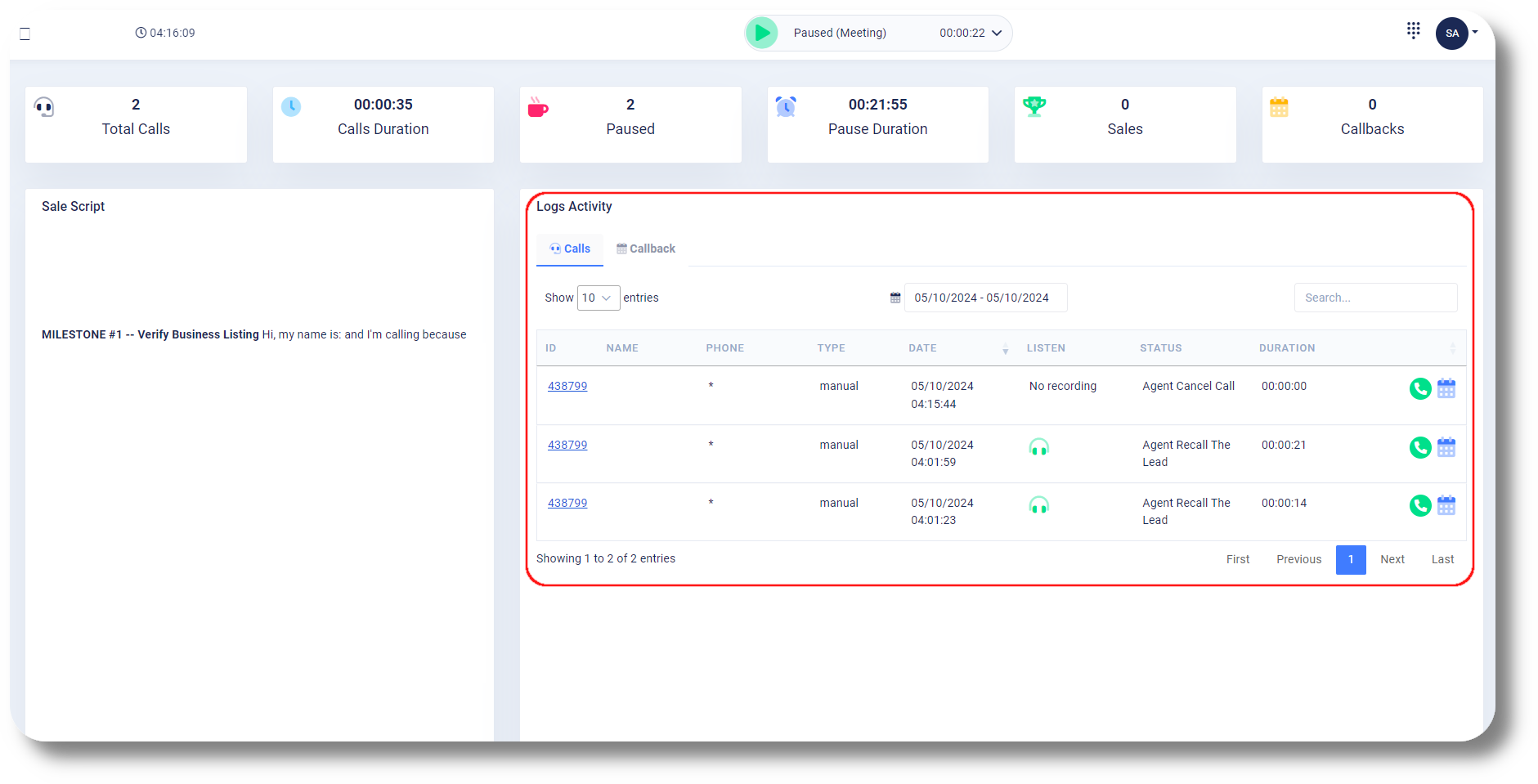
12. From the Callback tab you can view your scheduled Callbacks you have:
11. From the Logs Activity you can view your recent calls or previous by chancing the date:
12. From the Callback tab you can view your scheduled Callbacks you have:
13. To switch to a different campaign click on the drop down arrow next your profile icon and select: "Switch Campaign":
14. To edit your profile click on My Profile:
From where you can change your password and user details:
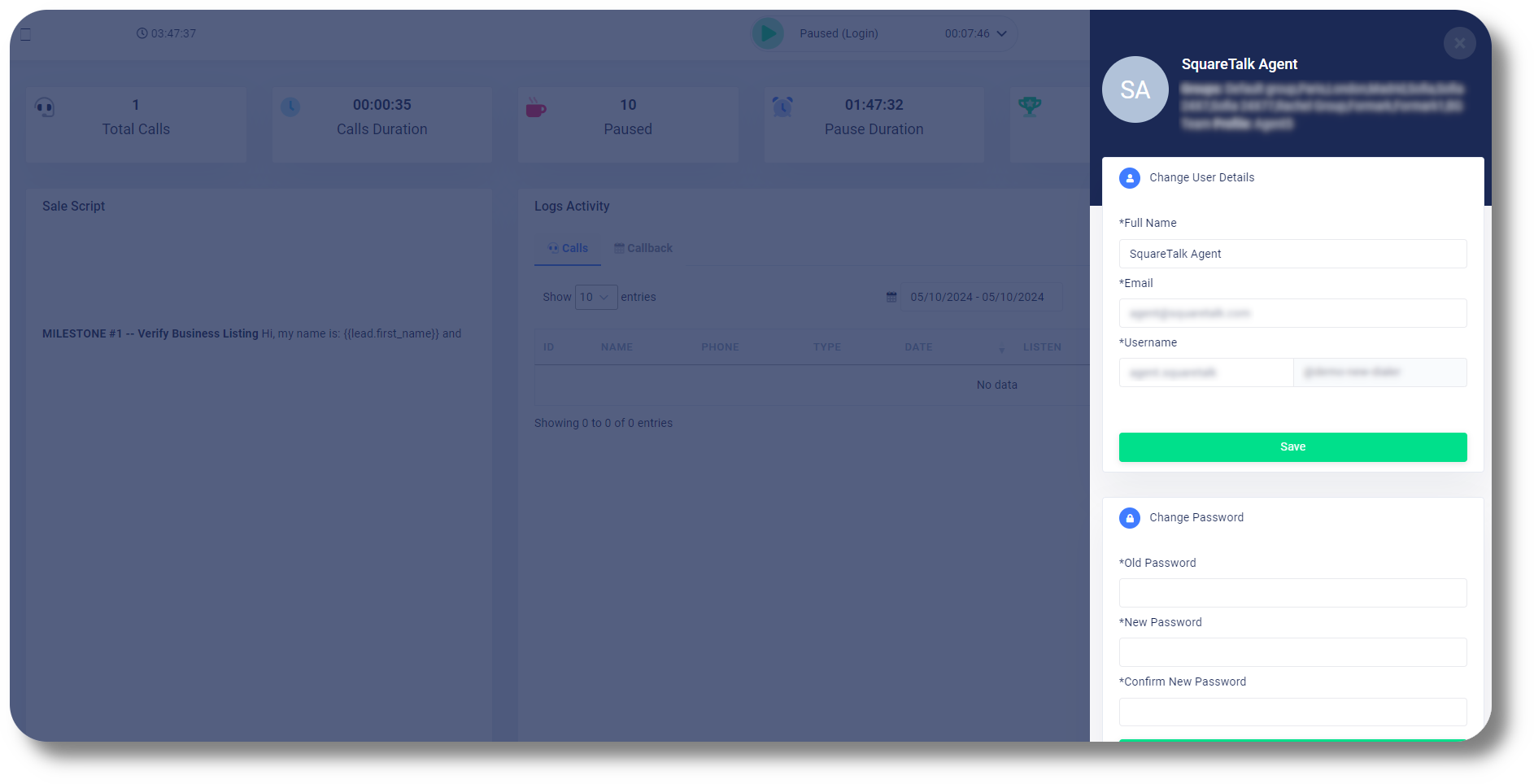
15. From the same menu you can also perform a system check on your device by clicking "System Checker":
Related Articles
Dashboard
This article will navigate you through the available options of the dashboard. 1. Click "Dashboard" to navigate to the dashboard on the left-hand side. NOTE: You can navigate to the dashboard menu only if you have Admin or Manager permissions: 2. ...Statistics and Reports - Agents
This article will provide you an overview of the Agents report and it's functionality: Navigate to the Statistics and Reports from the left and click on "Agents" from the down menu: From here you will be able to view and monitor statistics for you ...Callbacks
This article will provide you an overview of the Callbacks section and it's functionality: 1. Navigate to the callbacks menu by selecting "Callbacks" on the left-hand side: 2. Search for a specific callback using the "Search anything..." field: 3. ...Dashboard Overview
This article will show you the general overview of the Axiom Dashboard and it's features: 1. The server time is displayed at the top of the page: 2. Bring up your dial pad by clicking 'Dialpad.' Note: This option is available only if your ...Reset Agent Password
To reset an agents password please follow the steps below: 1. Click on "Users" from the menu on the left: 2. Click on the user you wish to reset the password for: 3. Click on "Edit" so you can make changes to the agents details: 4. Click on the ...