Dashboard
This article will navigate you through the available options of the dashboard.
1. Click "Dashboard" to navigate to the dashboard on the left-hand side.
NOTE: You can navigate to the dashboard menu only if you have Admin or Manager permissions:
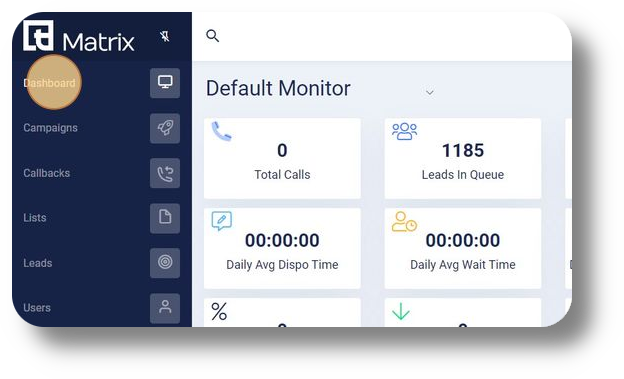
2. Here you can monitor the balance of your account:
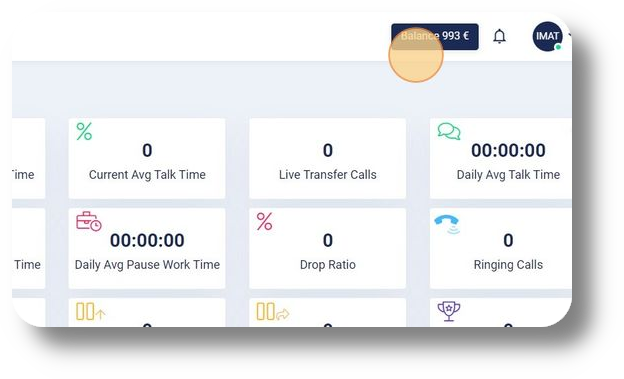
3. Click on your profile icon to access the profile settings of your profile:
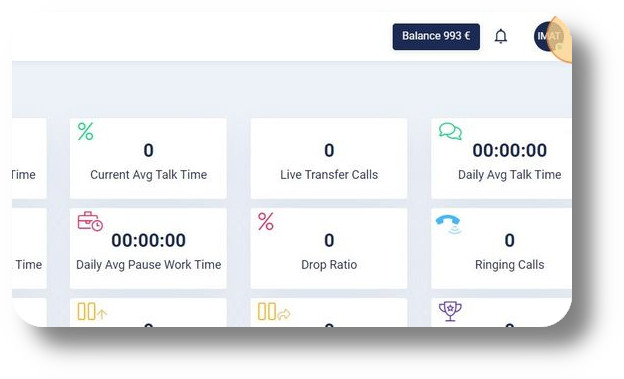
4. Click "My Profile" to navigate to a menu in which you can change your credentials:
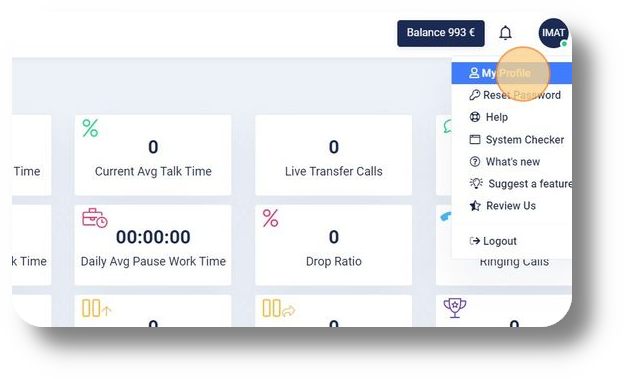
5. In this menu you can change your name, email and username:
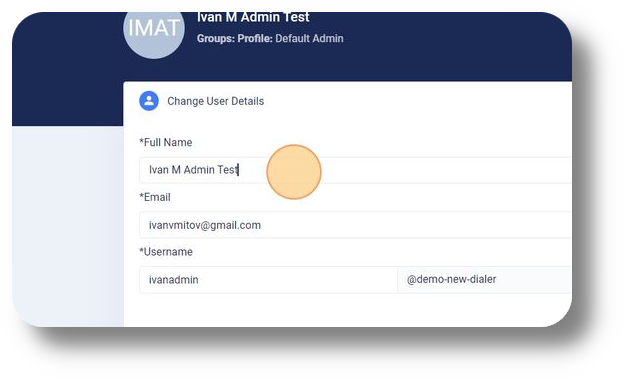
2. Here you can monitor the balance of your account:
3. Click on your profile icon to access the profile settings of your profile:
4. Click "My Profile" to navigate to a menu in which you can change your credentials:
5. In this menu you can change your name, email and username:
6. Click "Generate Key" to generate an API Key, or click the 'Documentation' link to navigate to our swagger and review our open API:
7. Click this password field to change your password on the right hand side:
8. Click 'Forgot Password?' if you have forgotten your old password and need a new one, follow the steps below:
9. Alternatively, you can click 'Reset Password' via the profile drop down menu:
10. Click "Help" to navigate to our Q&A portal and get the assistance needed:
11. Click "System Checker" to navigate to the system checker and perform a test on your system:
12. Here you can monitor if everything is working correctly on your system:
13. Click 'Speakers Settings' to change the configuration of your speakers:
14. Click this drop-down menu to choose from which device the audio will be produced:
15. Click 'Microphone Settings' to change the configuration of your microphone:
16. Click this drop-down menu to choose which microphone device you would like to use:
17. Click "OK" to save the settings:
18. Click "Check Again" to perform a new check:
19. You can check on what is new to the system via the profile drop down menu:
20. Click "Suggest a feature" to suggest a feature that is missing from the Matrix. Our development team will be notified:
21. Fill in the form to submit an idea:
22. Click "Review Us" to leave a review in regard to the product:
23. Click "Dashboard" to return back to the dashboard tab:
24. At the top you will be able to monitor KPIs relevant to your company:
25. Click here to edit your monitor view or create a new monitor page:
26. You can edit your KPIs via the green ticks selected. If you select the green tick, it will be displayed on your dashboard monitor:
27. Click "Save" to save the KPIs you have selected:
28. Here you can monitor the Agents that are logged in the Matrix:
29. You can monitor the activity of your company in a Full Screen mode. Click 'Full Screen' to enable it:
30. Click here to exit the Full Screen mode:
31. You can monitor the activity of your company in a Cube View mode. Click 'Cube View' to enable it:
32. Click here to return back to Table View:
33. Click the action button to be able to Listen, Whisper, Break in or Logout the agent. Listen - means that the manager will be able to hear the conversation, without, the agent nor the client knowing that the manager is in the call. Whisper - the manager will be able to speak to the agent, without the client hearing the conversation. Break in - will make a conference call and add the manager to the call:
34. Select an option from the drop-down menu:
35. Click this button to control which KPIs you would like to monitor on your table view:
36. Choose options that apply to you from the drop-down menu:
37. Click the "Search bar" field to search for an agent via name or phone:
38. Click the "Filters bar" field to filter by groups or campaigns:
Video guide:
Related Articles
Agents View - Dashboard
This article will give you an overview of the dashboard from an Agents point of view as well as functionality: 1. Upon logging in you will be prompted to choose your Campaign: 2. After choosing your Campaign you will be presented with your dashboard ...Dashboard Overview
This article will show you the general overview of the Axiom Dashboard and it's features: 1. The server time is displayed at the top of the page: 2. Bring up your dial pad by clicking 'Dialpad.' Note: This option is available only if your ...Monitor
This article will provide you more information about the Monitor section and functionality: 1. Enter the Monitor page by selecting "Monitor": 2. Filter agents currently in a call by clicking 'In Call' excluding all others from the monitor list: 3. ...Reset Agent Password
To reset an agents password please follow the steps below: 1. Click on "Users" from the menu on the left: 2. Click on the user you wish to reset the password for: 3. Click on "Edit" so you can make changes to the agents details: 4. Click on the ...How to Add or Remove an Agent from a Queue
In order to add or remove agent(s) to the queue, please follow the steps below: 1. Click on "Settings" and the on "Queues": 2. Click the on the right of the Queue you want to add or remove the agents to from: 3. In the new window that pops up head ...