Leads
This article will provide you an overview of the Leads section and it's functionality:
1. Navigate to the leads tab by clicking "Leads" on the left-hand side:
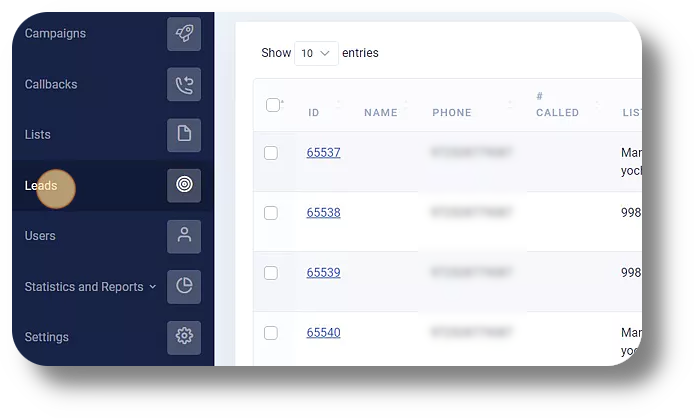
2. Use the "Search" field to locate specific information such as phone numbers, names, or lead IDs:
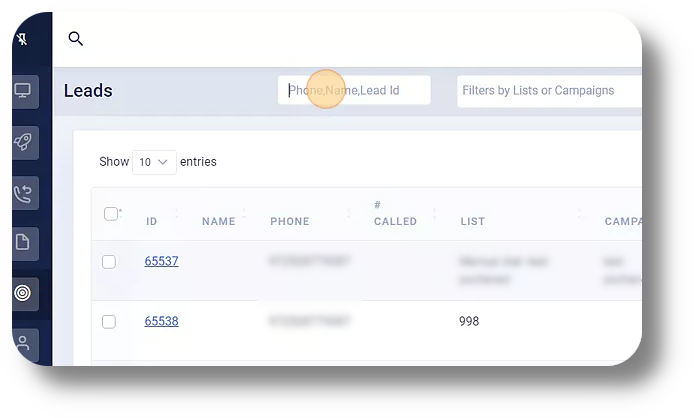
3. Apply filters for a specific campaign or list by clicking the "Filters by Lists or Campaigns" field:
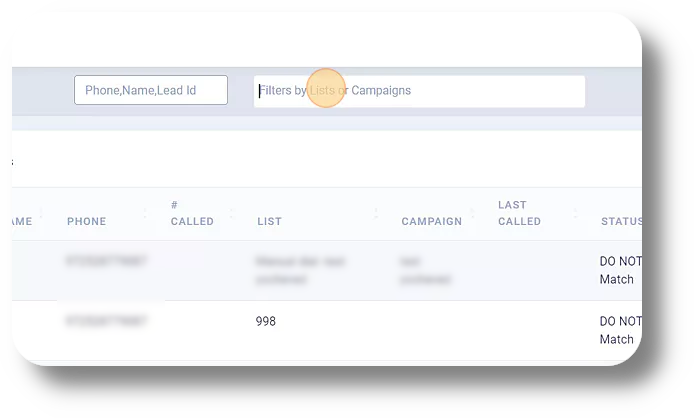
1. Navigate to the leads tab by clicking "Leads" on the left-hand side:
2. Use the "Search" field to locate specific information such as phone numbers, names, or lead IDs:
3. Apply filters for a specific campaign or list by clicking the "Filters by Lists or Campaigns" field:
4. When selecting/ticking one or more leads you will have the "Bulk Actions" options:

Delete: Will delete the selected leads (You can change the maximum number of entries from 10 to 100 to delete more leads at a time)
Update Status: Will allow you to change the "status" of the lead. i.e. Answer, General Call Back, Voicemail etc
Move List: Will allow you to move the lead to another list of your choice
Add To Blacklist: Adds the selected lead/s to the Blacklist
Remove From Blacklist: Removes the lead from the Blacklist (if it was added to it)
5. Import a lead list by clicking on the action button on the top right and selecting "Import Leads":
6. Upload the file by selecting "Upload File":
7. Click "Next" to proceed to the next step:
8. Map the respective fields and link them to your file columns using drop-down menus; click 'Next' to move to the third step:
9. In the third step 'Result,' you can:
 Choose the list for lead import.
Choose the list for lead import.Define actions for duplicate leads.
Specify the country for the numbers.
Apply duplicate checking and choose the level.
Apply blacklist status to specific numbers.
10. Decide how to handle duplicate leads: update existing entry, create a new entry, or ignore the new entry:
11. Choose the country for the numbers to be imported from the drop-down menu:
12. Select the level for duplicate checking (at list level or campaign level) by clicking "Please Select":
13. Opt to add the leads to a blacklist with this option:
14. Edit, delete, or remove a lead from the blacklist using the action button:
Video guide:
Related Articles
Lists
This article will provide you an overview of the Lists section and it's functionality: 1. Navigate to the lists tab by selecting "Lists" on the left-hand side: 2. Search for a specific lead list using the "Search anything..." field: 3. Apply filters ...How to Order New DID's
To order new DID's (you can order multiple DID's in a single order) please follow the following steps: First navigate to the Billing Portal: https://portal.squaretalk.com/login and log in with your credentials. Then navigate to the Dashboard and ...How to add a new extension
Setting up a Voicemail to an Extension and Queue: Voicemail setup (Ext & Queues) 1. To create a new extension navigate to the Settings section: 2. Next navigate to the Extension section and click on New extension: 3. From the new window that will ...How to Add or Remove an Agent from a Queue
In order to add or remove agent(s) to the queue, please follow the steps below: 1. Click on "Settings" and the on "Queues": 2. Click the on the right of the Queue you want to add or remove the agents to from: 3. In the new window that pops up head ...How to add a new user
Make sure you have an extension. (Click here to learn how to add a new extension) 1. To create a new user navigate to Settings section: 2. Next navigate to the Users section and click on New user: 3. From the new window that will appear, fill in the ...