Settings - Communication - Ext creation & Phone number management
This article will provide you an overview of the Communication section and functionality within the Settings of Matrix
Extension Creation and management:
1. Navigate to your Matrix settings by clicking "Settings" on the left-hand side:
2. Under the Communications tab, click "Extensions" to access the extension settings:
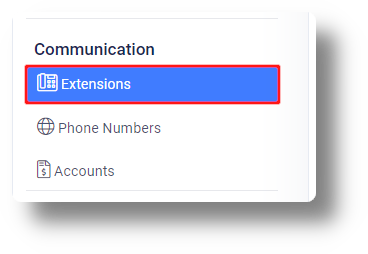
3. From here you can manage your current extensions and create additional ones:
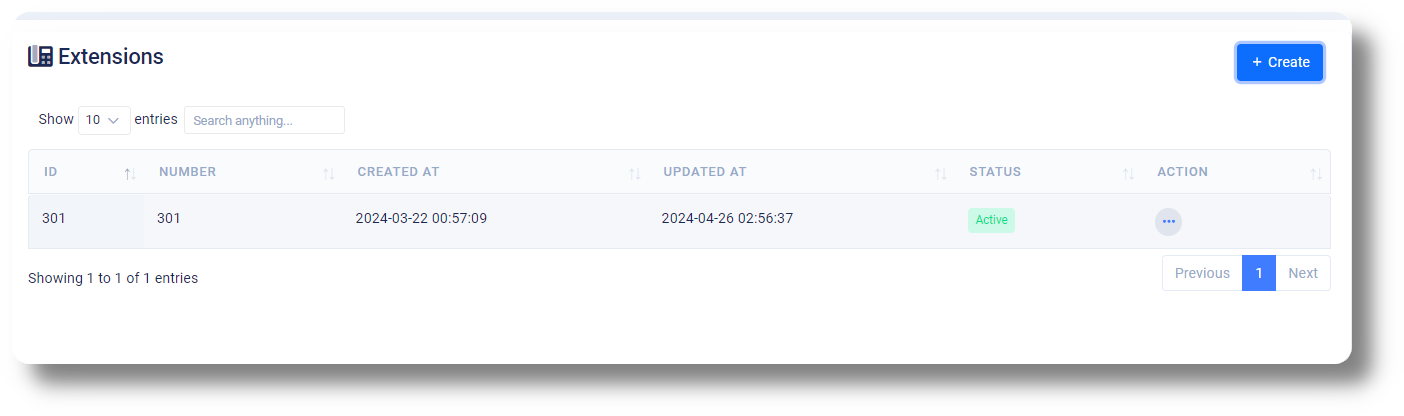
4. Click "Create" to initiate the creation of a new extension:
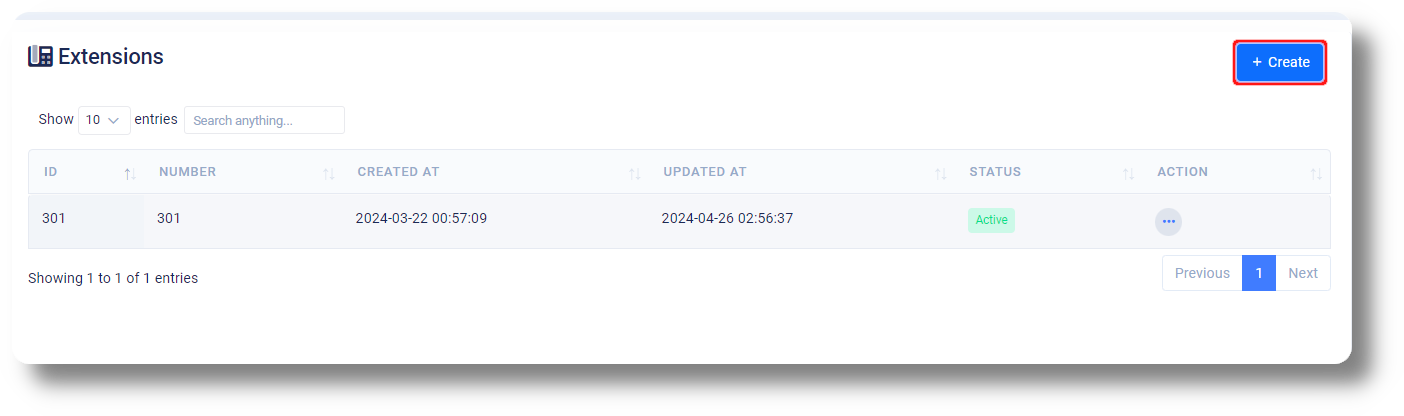
5. Specify the extension number (between 300 and 700):
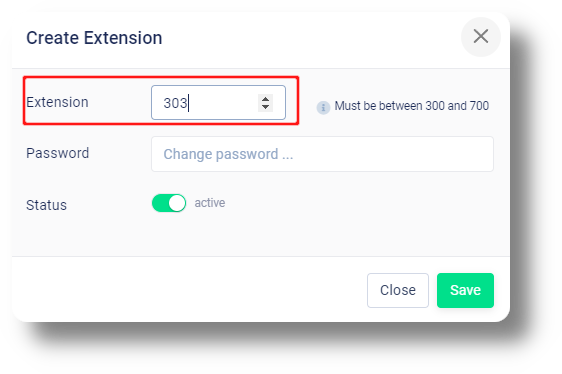
6. Choose a password by clicking the "Change password..." field:
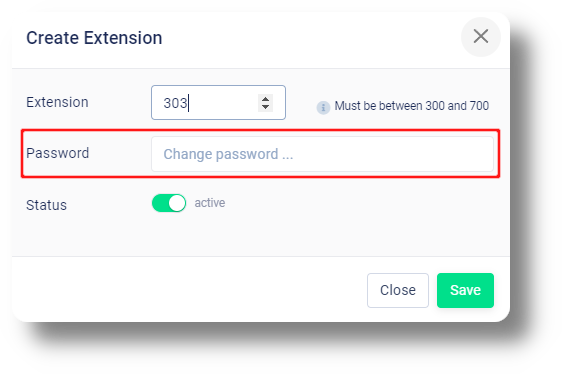
7. Set the extension to "Active" and click "Save":
3. From here you can manage your current extensions and create additional ones:
4. Click "Create" to initiate the creation of a new extension:
5. Specify the extension number (between 300 and 700):
6. Choose a password by clicking the "Change password..." field:
7. Set the extension to "Active" and click "Save":
Phone number management/configuration:
1. Click on "Phone numbers":
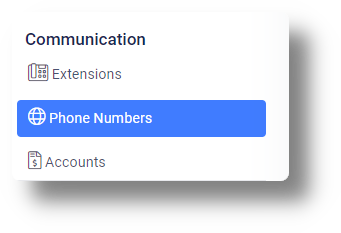
2. From here you can you can view your current DID/Phone numbers and manage them by clicking on the configuration button for the respective group:
3. From here you can manage the outbound settings for the selected numbers:
4. Enabling the route option will allow you to route the calls to a menu and give you the option to create one:
Here you will be able to define and create the call menu as you require as well as create multiple options for callers when pressing certain menu numbers and specify their routes:
5. The "Drop Action" allows to specify what happens to call when there are no available agents to receive it:

Follow me: Allows you to forward the call to a number
Hangup: Drops the call
Agent: Allows you to specify a specific agent to send the call to
Voicemail: Allows you to send the call to a voicemail
6. The "Call times" allows you to set a rule during which times calls can be made:
 Here you can select your rule name. Note: For each rule you can define a set of countries, each country has its own calling time condition consisting days and hours. To apply these call schedules in your campaign, please choose your rule in the field Call Times Note: These rules will not affect Manual Dial and Callbacks Note: The select period time is the current time in the selected country
Here you can select your rule name. Note: For each rule you can define a set of countries, each country has its own calling time condition consisting days and hours. To apply these call schedules in your campaign, please choose your rule in the field Call Times Note: These rules will not affect Manual Dial and Callbacks Note: The select period time is the current time in the selected country7. You can also set up and upload your own "Welcome Message":

This is the welcome message that the leads will hear when calling numbers within in this group
8. You can also set up hold music and upload your own:
9. Assign a default campaign for new leads by clicking "Default Campaign New Lead":
Inbound Configuration/Inbound Rules:
1. Click on "Inbound Rules" and the "+" button to create a inbound rule:
2. Choose how calls are distributed among agents by clicking here:
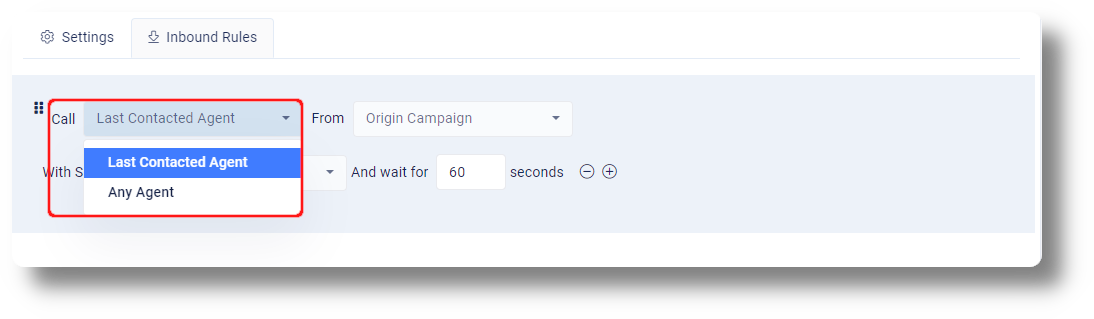
3. Choose the campaign for call routing from the 'From' drop-down menu:
4. Specify agents with a particular status for call routing:
5. Finally set up the waiting seconds as required and click "Save" to apply the rule or "+" add additional rules:
Video Guide:
Related Articles
Settings - Queues
To create a queue please follow the steps below: NOTE: You will be able to see the settings tab only if you have admin rights. 1. Click "Settings" to navigate to the settings page on the left hand side of the screen: (You will be able to see the ...Switch Extension Type
This article will provide the steps on how to switch an Extension type from SIP to WEB or vise versa: 1. Navigate to Settings and then Extensions: 2. Click on the edit button next to the respective Extension you would like to change: 3. In the new ...How to add a new extension
Setting up a Voicemail to an Extension and Queue: Voicemail setup (Ext & Queues) 1. To create a new extension navigate to the Settings section: 2. Next navigate to the Extension section and click on New extension: 3. From the new window that will ...How to Change/Edit User’s Details
In order to edit user details, follow the steps below: 1. Go to "Settings" and click on the "Users" tab: 2. Find the user you would like to edit and click the on the right of it under the Action section: 3. From here you can edit the users Name, ...Settings - Organization
This article will provide you more details and information regarding the Organization settings section for Matrix: General 1. Navigate to the Settings tab on the left-hand side and click on General: 2. On this page, you can select the Time Zone for ...