How to Replace DID's
To replace DID's (you can replace multiple DID's in a single request) please follow the following steps:
First navigate to the Billing Portal: https://portal.squaretalk.com/login and log in with your credentials.
Then navigate to the Dashboard and click on Phone Numbers under the Services section as shown below:
1. In the Phone Numbers section you will be able to see all your number assigned to your account, tick the numbers you wish to replace and click on the "Select Option" and select "Replace selected DIDs":
2. In the pop up window select a "Replacement type" option you require from the drop down menu:
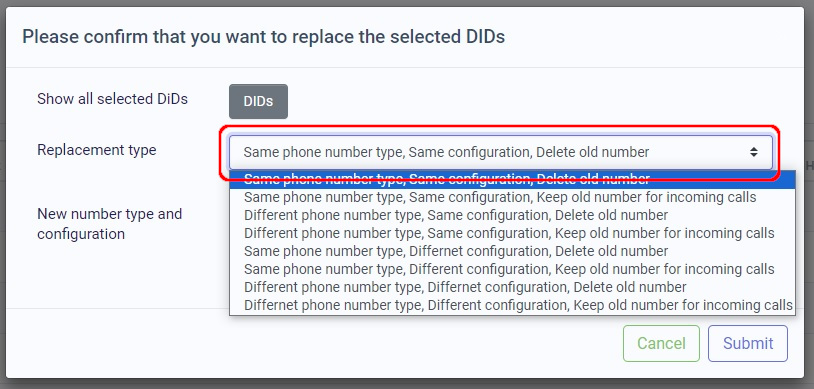
3. If you require specific configurations please note them down in the "New number type and configuration" field (not required) and click "Submit":
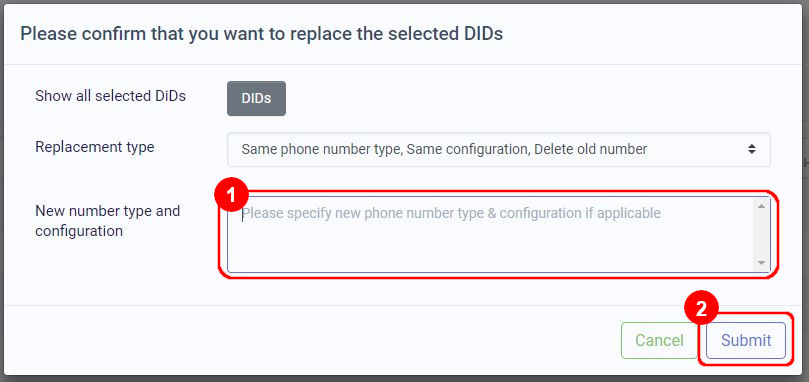
Your request will then be submitted automatically for processing, once completed you will be informed by e-mail.1
Related Articles
How to replace Phone Numbers/DID
In order to replace Phone Numbers/DID's, please follow the steps below: Note that the settings tab is visible only to users with administrative privileges 1. Click on Settings and then Phone Numbers: 2. Click on Replace Numbers: 3. The numbers you ...How to change and view an extension’s password
In order to change your extension’s password follow the steps below: 1. Navigate to "Settings" and then click on "Extensions": 2. Choose the extension you would like to change the password for and click on the on the right of it: 3. On the right side ...How to Change/Edit User’s Details
In order to edit user details, follow the steps below: 1. Go to "Settings" and click on the "Users" tab: 2. Find the user you would like to edit and click the on the right of it under the Action section: 3. From here you can edit the users Name, ...How to Allow Browser Pop-ups
Sometimes you may require to have pop-ups allowed in order to complete certain actions, such as payments. 1. Open Google Chrome and click on the 3 dots on the top right and select "Settings": 2. Click on "Privacy and security" and then "Site setting" ...How to Add or Remove an Agent from a Queue
In order to add or remove agent(s) to the queue, please follow the steps below: 1. Click on "Settings" and the on "Queues": 2. Click the on the right of the Queue you want to add or remove the agents to from: 3. In the new window that pops up head ...