Softphone Settings
In order to access the softphone settings, simply click on the "Menu" button, represented by three horizontal stripes, located in the top right corner of your softphone interface. From the dropdown menu that appears, select the "Settings" option to configure and customize your softphone preferences:
In the image below you can see some of the main "Settings" you can manage according to your preferences:
 Single call mode - Checking the box will put your softphone in a "single call mode", you will have only the main softphone window showing
Single call mode - Checking the box will put your softphone in a "single call mode", you will have only the main softphone window showingRing Volume - Control the ringing volume to your liking
Device preferences - Choose the device you would like to use during your work with the softphone (Headset; Speakers; Default)
Once you've adjusted your settings, click on the "Save" button.
To show the call details window during a call ensure that "Single call mode" is unticked from the settings:
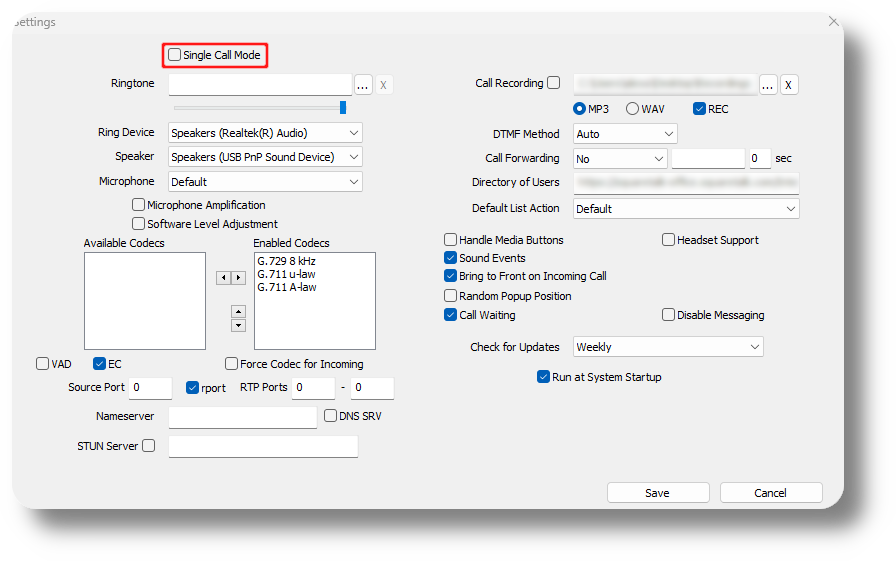
After which you will see the additional call details window shown when making calls:
Video guide:
Related Articles
How to Add an Extension to the Softphone
To obtain the Squaretalk Softphone please visit: https://squaretalk.com/softphone/ If you're having issues logging in your extension ensure you have your current IP whitelisted: https://support.squaretalk.com/portal/en/kb/articles/axiom-settings-ip ...General Settings
This article will provide you with an overview of the General Settings of Axiom: You will be able to see the settings tab only if you have admin rights. 1. Navigate to the Settings option in the left-hand menu to access configuration settings: 2. ...Settings - Organization
This article will provide you more details and information regarding the Organization settings section for Matrix: General 1. Navigate to the Settings tab on the left-hand side and click on General: 2. On this page, you can select the Time Zone for ...How to Set up a Directory of Users
To set the "Directory of Users" option in your Softphone, please follow the steps below: Copy the link and modify it to fit your needs as shown in step one: https://<servername>.squaretalk.com/Integration/softphone_api.php?ext=<extensionnumber> ...Settings - IVR
In order to create and setup an IVR please follow the steps below: NOTE: You will be able to see the settings tab only if you have admin rights. 1. Click "Settings" to navigate to the settings page on the left-hand side of the screen: 2. Click "IVR" ...