How to create and manage Users
This article will provide you an overview of the Users section and it's functionality as well as how to create users:
1. To create users navigate to the "Users" tab located on the left-hand side of your screen where the menu options are displayed:
2. Click on "Create" on the top right:
3. In the new window fill in the details of the user and click "Save changes":
You can also obtain the users API token in the same window from the "Token" section:

Extension Type can be Web or SIP, if using SIP you will require the Softphone which can be obtained from here: https://squaretalk.com/softphone/
You can also find the steps on how to add an extension to the Softphone here.
4. From the Country Rank tab you can prioritize leads from specific countries at the agent level:
You can edit existing users by click on the "..." next to the respective user, as well as delete them if required:
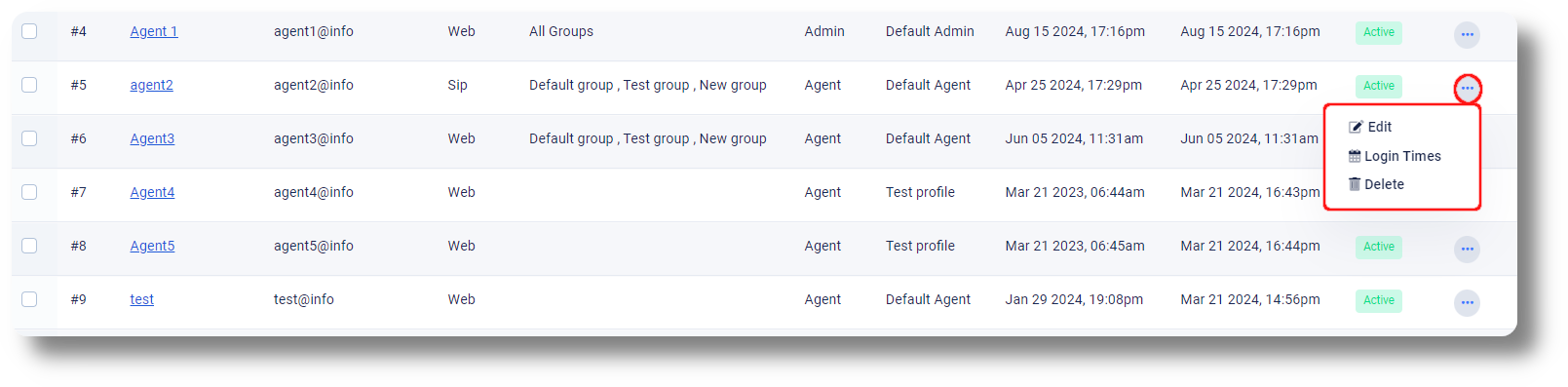
You can also review the login times for agents by clicking on the "Login Times":
From the top you can filter by Roles, Profiles or Groups as well as manually search through the users:
From the top right next to the create button you can export a list of user by either copying them or exporting to an Excel, CSV or PDF file as well as the option to directly print it:
Video guide:
Related Articles
How to Change/Edit User’s Details
In order to edit user details, follow the steps below: 1. Go to "Settings" and click on the "Users" tab: 2. Find the user you would like to edit and click the on the right of it under the Action section: 3. From here you can edit the users Name, ...Switching to SIP (Extensions)
In order to switch your agents to use SIP (Softphone) please follow the steps below: 1. Navigate to the Users section and click on the action button next to the respective user you would like to use SIP and select Edit: 2. In the next window click ...User API Token
To obtain the API token for your users please follow the steps below: 1. Navigate to the Users section from the menu on the left: 2. Next, click on the name of the user you require the token for: 3. From the new window that appears with all of the ...Reset Agent Password
To reset an agents password please follow the steps below: 1. Click on "Users" from the menu on the left: 2. Click on the user you wish to reset the password for: 3. Click on "Edit" so you can make changes to the agents details: 4. Click on the ...How to Set up a Directory of Users
To set the "Directory of Users" option in your Softphone, please follow the steps below: Copy the link and modify it to fit your needs as shown in step one: https://<servername>.squaretalk.com/Integration/softphone_api.php?ext=<extensionnumber> ...