ZoiPer Installation Guide
This guide will show you how to install the ZoiPer Softphone (Third-Party)

Please Note: Zoiper is Third-Party. Also keep in mind that our assistance in troubleshooting it is entirely on a best effort.
1. To download Zoiper visit the official download page here: https://www.zoiper.com/en/voip-softphone/download/current
2. Upon opening Zoiper for the first time after installing it select "Continue as a Free user" or Active your PRO license if you have an account:
3. Next, enter your username and password of your respective extension you wish to use and click "Login":
 The Username is your extension and domain name with port (5744), example: 123@yourdomain.squaretalk.com:5744
The Username is your extension and domain name with port (5744), example: 123@yourdomain.squaretalk.com:5744The Domain is your URL you use to access your account for example: yourdomain.squaretalk.com
If unsure on how to view the extensions password please review this article (Step 4): How to change and view an extension’s password
4. Next, fill in your hostname if not filled in automatically, which will be for example: yourdomain.squaretalk.com:5744 and click "Next":
5. For the next Step which is optional, ignore it and just click "Skip":
6. Next Zoiper will perform a test of available configurations, the most important is "SIP UDP" for which yo should receive the status "Found" once you have click "Next":
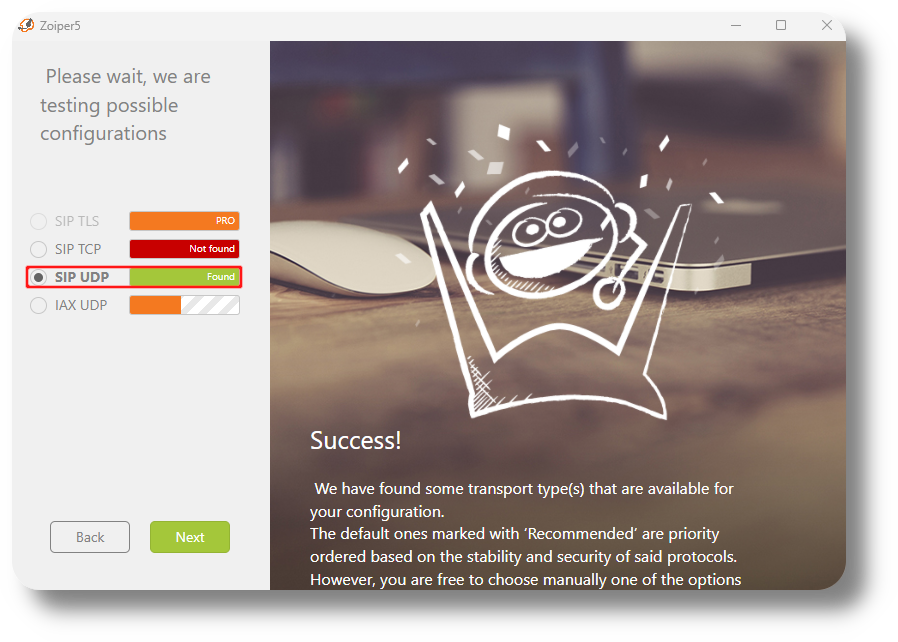
7. After this the extension will be logged in and you should see the green tick both on top next to the Username and bottom right for the current status from where you can also change it if required:
Related Articles
ZoiPer Mobile Installation Guide
This guide will show you how to install the Mobile ZoiPer Softphone (Third-Party) Please Note: Zoiper is Third-Party. Also keep in mind that our assistance in troubleshooting it is entirely on a best effort. 1. You can obtain the Zoiper app from your ...Softphone Settings
In order to access the softphone settings, simply click on the "Menu" button, represented by three horizontal stripes, located in the top right corner of your softphone interface. From the dropdown menu that appears, select the "Settings" option to ...How to Add an Extension to the Softphone
To obtain the Squaretalk Softphone please visit: https://squaretalk.com/softphone/ If you're having issues logging in your extension ensure you have your current IP whitelisted: https://support.squaretalk.com/portal/en/kb/articles/axiom-settings-ip ...Disable STUN Server - Zoiper
This article will provide the steps on how to disable the STUN Sever in Zoiper. Please Note: Zoiper is Third-Party. Also keep in mind that our assistance in troubleshooting it is entirely on a best effort. 1. Click on the settings icon on the top ...How to Set up a Directory of Users
To set the "Directory of Users" option in your Softphone, please follow the steps below: Copy the link and modify it to fit your needs as shown in step one: https://<servername>.squaretalk.com/Integration/softphone_api.php?ext=<extensionnumber> ...